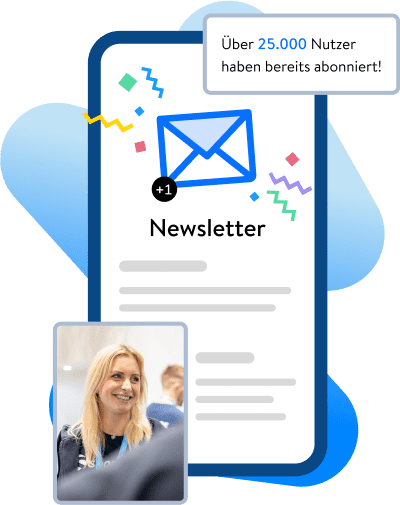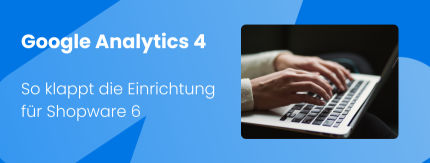
Tipps zur Einrichtung, Plugins & mehr
Seit dem 1. Juli 2023 ist Universal Analytics Geschichte und die Ära Google Analytics 4 (GA4) hat begonnen. Für zahlreiche Web-Analysten und SEOs eine große Umstellung und Herausforderung. Was die Unterschiede zwischen UA und GA4 sind, wie du es für Shopware 6 richtig einrichtest und welche Plugins dich dabei unterstützen, erklären wir dir hier!
In diesem Blogbeitrag erfährst du:
wie du von Universal Analytics auf Google Analytics 4 wechselst
die verschiedenen Tracking-Möglichkeiten und was GA4 Events sind
wie du GA4 für Shopware 6 einrichtest
So wechselst du von Universal Analytics auf Google Analytics 4
Es gibt zwei Möglichkeiten, wie du von Universal Analytics zu Google Analytics 4 wechseln kannst. Zum einen kannst du eine bereits bestehende Universal Analytics Property upgraden oder du beginnst ganz von vorn, mit der Erstellung einer neuen GA4-Property, falls vorher keine UA-Property vorhanden war.
Eine bestehende UA-Property upgradest du in den Analytics Einstellungen im Reiter „Verwaltung“. Dort findest du einen Upgrade-Button für GA4. Darüber gelangst du zu einer Seite für Einstellungen, auf der du das Upgrade starten kannst. Wichtig: Die bestehende Universal Analytics Property inklusive aller Datenansichten bleibt unverändert bestehen. Du musst also keine Angst haben, etwas kaputt oder falsch zu machen. Daten aus der vorhandenen UA-Property werden jedoch nicht in GA4 importiert, also startet deine Datensammlung bei null. Durch das Upgrade wird eine neue Google Analytics 4 Property, auf Basis des Set-ups der bestehenden Universal Analytics Property, eingerichtet. Bei Verwendung des gtag macht Google Analytics das sogar automatisch für dich. Nutzt du analytics.js, musst du das Tracking selbst noch minimal anpassen.
Wenn noch keine Universal Analytics Property vorhanden war oder du die Einrichtung lieber von Anfang an komplett selbst machen möchtest, kannst du auch eine neue Google Analytics 4 Property erstellen. Dazu klickst du im Reiter „Verwaltung“ auf den Button „Create Property“. Seit Oktober 2020 wird hier standardmäßig eine GA4-Property erstellt. Nachdem du die gefragten Informationen ausgefüllt hast, wird deine GA4-Property erstellt. Damit hier auch Daten einlaufen, musst du dann nur noch den gtag auf deiner Website implementieren.
Standard-Tracking, benutzerdefiniertes Tracking & E-Commerce-Tracking – die Welt der Events & Zahlen
Die Umstellung von Universal Analytics auf Google Analytics 4 ist eine der radikalsten Veränderungen, die es jemals bei Analytics gab. Nicht nur die Benutzeroberfläche hat sich verändert, GA4 basiert auf einer komplett anderen technologischen Basis. Daher musst du deine gesamte Integration neu planen.
Im Wesentlichen liegt der Unterschied in der Art und Weise, wie Daten gesammelt werden. Bei GA4 stehen nun nicht mehr Sitzungen im Vordergrund der Analyse, sondern Nutzer. Mit Universal Analytics hast du Daten auf Basis von „Akquisition“, „Verhalten“ und „Conversions“ erhalten. Diese Berichte basierten auf Seitenaufrufen, Events oder auf Sitzungen. Bei GA4 erfolgt die Datenerhebung vorrangig auf Basis von Nutzer-Engagement und Eventtracking. Jede Interaktion wird als Event behandelt.
Google Analytics 4 unterscheidet zwischen 4 Arten von Events: Automatisch erfasste Events, Standardevents („optimierte Analysen“), empfohlene Events und benutzerdefinierte Events. Sobald du den Google Analytics 4 Tracking Code auf deiner Website integriert hast, werden einige Events automatisch erfasst. Dazu zählen Seitenaufrufe (page_view), Start einer Sitzung (session_start), Nutzer-Engagement (user_engagement) und Erster Besuch (first_visit). Diese Events kannst du auch nicht deaktivieren.
Standardevents kannst du beim Set-up des Data-Streams zusätzlich aktivieren. Sie geben tiefere Einblicke in das Nutzerverhalten und umfassen folgende Events: Scrolls (scroll), Klicks auf externe Links (click), Interne Suchen (view_search_results), Interaktion mit Videoinhalten (video_start, video_progress, video_complete) und Downloads (file_download).
Google empfiehlt dir zudem, folgende Ereignisse zu aktivieren:
Ereignis | Wird in folgenden Fällen ausgelöst |
|---|---|
ad_impression | Ein Nutzer sieht eine Anzeige (nur App). |
earn_virtual_currency | Ein Nutzer erhält virtuelle Währung (z. B. Münzen, Edelsteine oder Tokens). |
join_group | Ein Nutzer tritt einer Gruppe bei. |
login | Ein Nutzer meldet sich an. |
purchase | Ein Nutzer schließt einen Kauf ab. |
refund | Ein Nutzer erhält eine Erstattung. |
search | Ein Nutzer sucht nach Ihren Inhalten. |
select_content | Ein Nutzer wählt Inhalte aus. |
share | Ein Nutzer teilt Inhalte. |
sign_up | Ein Nutzer registriert sich. |
spend_virtual_currency | Ein Nutzer gibt virtuelle Währung aus (z. B. Münzen, Edelsteine, Tokens). |
tutorial_begin | Ein Nutzer startet ein Tutorial. |
tutorial_complete | Ein Nutzer schließt ein Tutorial ab. |
add_payment_info | Ein Nutzer reicht seine Zahlungsinformationen ein. |
add_shipping_info | Ein Nutzer sendet seine Versandinformationen. |
add_to_cart | Ein Nutzer legt Artikel in den Einkaufswagen. |
add_to_wishlist | Ein Nutzer fügt Artikel seiner Wunschliste hinzu. |
begin_checkout | Ein Nutzer startet den Bezahlvorgang. |
generate_lead | Ein Nutzer sendet ein Formular oder fordert Informationen an. |
purchase | Ein Nutzer schließt einen Kauf ab. |
refund | Ein Nutzer erhält eine Erstattung. |
remove_from_cart | Ein Nutzer entfernt Artikel aus dem Einkaufswagen. |
select_item | Ein Nutzer wählt einen Artikel aus einer Liste aus. |
select_promotion | Ein Nutzer wählt ein Werbeangebot aus. |
view_cart | Ein Nutzer sieht sich seinen Einkaufswagen an. |
view_item | Ein Nutzer sieht sich einen Artikel an. |
view_item_list | Ein Nutzer sieht eine Liste mit Artikeln bzw. Angeboten. |
view_promotion | Ein Nutzer sieht ein Werbeangebot. |
Google Analytics 4 ermöglicht dir aber auch, benutzerdefinierte Events einzurichten, sodass du individuell auf deine Bedürfnisse abgestimmte Ereignisse tracken kannst. Diese benutzerdefinierten Events kannst du entweder direkt in GA4 definieren – eine schnelle und einfache Möglichkeit der Einrichtung, bei der du aber keine komplexen Filter oder anspruchsvolle Trigger festlegen kannst – oder du nutzt den Google Tag Manager, um Ereignis-Trigger zu erstellen. So kannst du auch anspruchsvolle Tracking-Anforderungen umsetzen.
GA4 Einrichtung bei Shopware 6 – so gelingt es
Du hast eine Google Analytics 4 Property aufgesetzt und Events erstellt, doch nun ist die Frage, wie du deine GA4-Property auf deiner Website implementierst?
Wenn du Google Analytics 4 ausschließlich mit den Standard-Events nutzt, kannst du GA4, ohne ein Plugin zu benötigen, in der Shopware 6 Administration integrieren. Dazu wählst du im Admin deinen gewünschten Verkaufskanal und klickst dann auf den Reiter „Analyse“. Hier kannst du die Tracking-ID aus deinem Google Analytics Account eintragen, um die Integration zu aktivieren. Die Tracking-ID findest du in deinem Account unter:
Verwaltung > Property > Tracking Informationen > Tracking Code
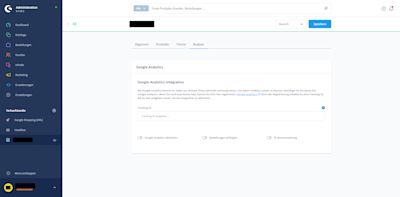
Die Standardevents von GA4 sind für die meisten Webanalysten und SEOs aber nicht ausreichend. Für benutzerdefinierte Events und ein erweitertes Tracking muss GA4 mithilfe des Google Tag Managers eingerichtet und bei Shopware 6 implementiert werden. Der Tag Manager muss bei SW6 dann über ein Plugin eingebunden werden.
GA4 Einrichtung bei Shopware 6 – welche Plugins?
Wir haben verschiedene Plugins getestet und geben dir hier eine kurze Übersicht über unsere Auswahl:
Google Analytics 4 – GA4 für Shopware 6 von D-I-S commerce engineering
Das Plugin ermöglicht eine einfache Anbindung von Google Analytics 4 an Shopware 6 über den Tag Manager und bietet einen erweiterten E-Commerce-GA4-Data-Layer mit verbesserter Datenqualität. Das Plugin unterstützt eine Datenschutz-Implementierung in das Standard Shopware Datenschutz-Plugin oder weitere Consent Manager wie Cookiebot und Usercentrics. UserID-Tracking und Google Ads-Tracking sind optionale Features.
➡️ Link zum Plugin: Google Analytics 4 - GA4 für Shopware 6
Google Tag Manager & Google Analytics (GA4 ready) für Shopware 6 von Webmatch GmbH
Mit dem Plug-in ermöglicht Webmatch eine nahtlose Integration des Google Tag Managers und Google Analytics in Shopware 6. Es bietet dir vollständige Kontrolle über den Data Layer für eine verbesserte Performance und Analyse des Kundenverhaltens. Das Ganze ist DSGVO-konform umsetzbar.
➡️ Link zum Plugin: Google Tag Manager & Google Analytics (GA4 ready) für Shopware 6
Google Tag Manager + Google Analytics 4 + Remarketing (SW6) von codiverse
Mit diesem codiverse Plugin kannst du den Tag Manager ohne Programmierkenntnisse in Shopware einbinden. Das Plugin stellt zudem Enhanced Conversions im Check-out zur Verfügung.
➡️ Link zum Plugin: Google Tag Manager + Google Analytics 4 + Remarketing (SW6)
GA4 im Google Tag Manager einrichten
Der Google Tag Manager ist ein virtueller Container, mit dem zusätzliche Codes wie Webtrackings konfiguriert und sofort auf der Website bereitgestellt werden können. Dies hat mehrere Vorteile, z. B.:
Es ist in der Regel kein Entwickler mehr notwendig, sobald der Tag Manager integriert wurde. So kann z. B. das Marketing selbstständig Trackings integrieren, ohne die Entwicklung zu benötigen.
Google Analytics 4 kann um individuelle Anpassungen erweitert werden, ohne am Quelltext der Seite arbeiten zu müssen.
Eine integrierte Versionierung erlaubt das Nachverfolgen und Rückgängigmachen von Änderungen.
Mehrbenutzerfähigkeit und Rechtemanagement sind vorhanden. So können Benutzer Tags erstellen, aber nicht veröffentlichen und ein anderer Benutzer übernimmt die Endkontrolle und das Testing, bevor Inhalte veröffentlicht werden.
Wir empfehlen dir, grundsätzlich GA4 mithilfe des Tag Managers einzurichten, da du so noch viel mehr und vor allem personalisierte Events tracken kannst. Damit der Google Tag Manager Ereignisdaten an GA4 senden kann, benötigst du zwei Tags, die zusammenwirken.
Zum einen das Google-Tag, welches den Datenfluss der Website zu Google Analytics und anderen Zielen ermöglicht und GA4-Ereignis-Tags. Mit einem GA4-Ereignis-Tag kannst du benutzerdefinierte Ereignisse auf der Website einrichten, ohne Code schreiben zu müssen. Die Daten sind dann auch in den GA4-Berichten enthalten.

GA4 Konfiguration (Google-Tag)
Damit das Zusammenspiel von Google Analytics und dem Google Tag Manager funktioniert, benötigst du als Erstes ein GA4-Konfigurations-Tag (Google-Tag), welches du folgendermaßen einrichten kannst:
Google Tag Manager und den jeweiligen Container öffnen
Menü Tags öffnen und auf den Neu-Button klicken
Benenne den Google-Tag (z.B.: GA4-Konfiguration)
Wähle im Feld Tag-Konfiguration den Tag-Typ Google-Tag aus und trage in das Feld Tag-ID deine Google-Tag-ID ein (diese findest du bei Google Ads, Google Analytics und bei Google Tag Manager)
Optional kannst du hier auch weitere Konfigurationsoptionen einrichten
Trigger erstellen: Hier legst du fest, wann das Google-Tag geladen werden soll. Nutzt die Website keine Consent Management Platform (CMP) kannst du den Trigger Initialisierung – Alle Seiten verwenden. Nutzt du eine CMP, erfährst du im nächsten Abschnitt mehr dazu.
Cookie Consent Management
Google Analytics 4 ist ein Traffic-Analyse-Tool, welches Nutzerdaten verarbeitet. Gemäß der EU-DSGVO bist du verpflichtet, die ausdrückliche Zustimmung für den Einsatz jeglicher Arten von Cookies oder Trackern zur Verarbeitung personenbezogener Daten auf deiner Website zu erfragen und einzuholen. Um rechtlich auf der sicheren Seite zu sein, sollte dein Google-Tag also nur ausgelöst werden, wenn der Nutzer der Verwendung von Cookies zugestimmt hat.
Das Thema „Consent Management“ ist enorm wichtig für die weitere Analyse der Benutzerdaten. Falsche Tools bzw. Einstellungen können die Datenqualität stark beeinträchtigen. Wir empfehlen hier immer eine genaue Durchsicht des Status quo und gegebenenfalls Anpassungen.
Für die Einrichtung im Tag Manager benötigst du einen Cookie-Konfigurations-Tag und eine Trigger-Konfiguration, die du für alle deine Tags festlegen kannst:
Cookie-Tag-Konfiguration
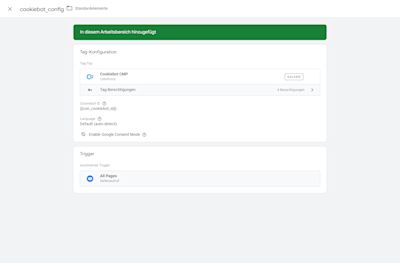
Je nachdem, welche CMP du nutzt, bietet der Google Tag Manager verschiedene Vorlagen zur Tag-Konfiguration. Diese findest du in der Galerie für Community-Vorlagen. Suche dort die passende Vorlage und fülle die Felder aus.
Cookie-Trigger
Je nachdem, welche CMP du nutzt und wie du die Cookies darin deklarierst, gibt es verschiedene Optionen, wann ein Tag ausgelöst werden soll, beispielsweise Notwendig, Präferenzen, Statistiken, Marketing. Diese kennst du aus den Cookie-Einstellungen, die aufpoppen, wenn du eine Website neu öffnest. Soll der Google-Tag für GA4 also nur ausgelöst werden, wenn der Nutzer den Statistiken-Cookies zustimmt, muss das im Trigger des Google-Tags festgelegt werden.
Für die Trigger-Konfiguration wählst du den Trigger-Typ Benutzerdefiniertes Ereignis.Der Trigger soll dann nur ausgelöst werden, wenn die Variable (z.B.: Cookiebot Consent State) „statistics“ enthält. Auch für die Variable gibt es Community-Vorlagen in der Galerie.
Wichtig: Wir empfehlen bei Thema Cookie Consent immer eine Abstimmung mit deinem Datenschutzbeauftragen und/oder einem Fachanwalt, da wir keinerlei Rechtsberatung durchführen dürfen.

GA4-Ereignis-Tags (Google Ads, Formular-Downloads, E-Commerce-Events, …)
Wenn du ein Google-Tag im Tag Manager eingerichtet und diesen auf der Website implementiert hast, sammelt Google Analytics zunächst nur die Standardevents. Möchtest du spezielle Ereignisse tracken, wie zum Beispiel Google Ads Conversions, Kontaktformular-Anfragen oder E-Commerce Events, musst du im Tag Manager Ereignis-Tags erstellen.
Auch diese erstellst du im Menü Tags über den Neu-Button. Für Google Ads findest du dort eine Vorlage für das Google Ads-Conversion-Tracking. Für benutzerdefinierte Ereignisse wählst du den Tag-Typ Google Analytics: GA4-Ereignis, legst die entsprechenden Parameter fest und richtest einen geeigneten Trigger ein.
Um zu überprüfen, ob deine GA4 Einrichtung für Shopware 6 mithilfe des Google Tag Managers funktioniert, kannst du die Einrichtung im Vorschau-Modus des Tag Managers überprüfen. Hier ist ersichtlich, ob Tags auslösen und welche Werte enthalten sind.
Weiterhin bietet auch Google Analytics 4 einen „Debug View“, in dem auszuwerten ist, ob die gewünschten Daten einfließen. Dieser findet sich unter Verwaltung > Datenanzeige > Debug View und sollte besonders bei der Einrichtung des E-Commerce-Trackings genau beobachtet werden.
So unterstützen wir dich bei der GA4 Einrichtung für Shopware 6
Die Umstellung auf GA4, die korrekte Einrichtung im Tag Manager und die Implementierung für Shopware 6 kann zu Beginn eine Herausforderung sein. Ohne Daten geht es aber nicht, daher ist die Umstellung dringend notwendig. Wir unterstützen dich gerne bei der GA4 Einrichtung für deinen Shop, nimm dazu einfach Kontakt zu uns auf!
Die Agentur Webneo, mit Sitz in Dresden, Leipzig und Berlin, bietet ein umfassendes Leistungsspektrum im Bereich des digitalen Marketings. Sie verfügt über mehr als zehn Jahre Erfahrung als Digitalagentur und hat sich auf B2B-Lösungen spezialisiert. Das Angebot der Agentur umfasst Design, E-Commerce und Marketing.